
Съдържание
- инструкции
- Завъртане с Windows Movie Maker
- Ротация с VirtualDub
- Избор на правилно компресиране
- съвети
- предупредителен
- Какво ви трябва
Забравихте ли, че не можете да обърнете цифровата камера настрана, когато снимате? Може би щеше да е по-лесно да я балансираш така? Ако имате компютър с Windows, можете да обърнете видеоклипа с помощта на Windows Movie Maker, безплатна програма, включена в Windows, или с по-мощен, но безплатен инструмент VirtualDub.
инструкции
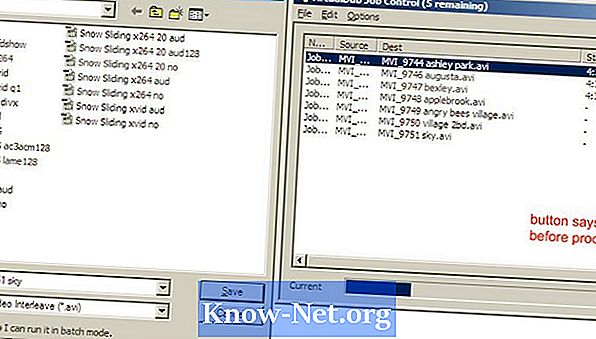
-
Отворете Windows Movie Maker. В панела Задачи изберете "Импортиране на видео" или в менюто "Файл" изберете "Импортиране в колекции" (преки пътища: CTRL + I). Изберете видеоклиповете си, които ще се показват под прозореца „Колекции“, и ги плъзнете към графиката на видеоклипа в долната част на прозореца.
-
Добавете ефекта на завъртане, като отворите прозореца „Задачи“, отворете „Редактиране на филма“ и изберете „Показване на видео ефекти“. Като алтернатива, отидете в менюто "Инструменти" и изберете "Видео ефекти". Превъртете до "Rotate 90º", "Rotate 180º" и "Rotate 270º", плъзнете желания ефект към видеото в графиката. Обърнете внимание, че добавянето на ефект към клипа ще превърне синята звезда в долния ляв ъгъл на видеоклипа.
-
Отидете на "Save Movie" (Пряк път: CTRL + P) и изберете целевата папка, като следвате командите, за да я запазите на компютъра. Обърнете внимание, че запазвате филма си като Windows Media видео файл с разширение .wmv.
Завъртане с Windows Movie Maker
-
Изтеглете и инсталирайте VirtualDub. Качете видеоклипа си, като отидете в менюто „Файл“ и изберете „Качване“ или плъзнете и пуснете. След това отидете на "Видео" и изберете "Пълен режим на обработка". "Компресиране" вече е достъпно под "Видео", изберете го и в изскачащия прозорец изберете желания кодек (вижте "Избор на правилната компресия").
-
Отидете на опцията "Видео", изберете "Филтри" кликнете върху "Добавяне". Ще има две опции за ротация. "Завъртане" превръща видеото 90, 180 или 270 градуса. "Rotate2" прехвърля видеото върху стойността, която въвеждате.
-
Завъртете обработката, като отидете на "Файл" и изберете "Запиши като AVI" (пряк път: F7).
-
Ако имате няколко видеоклипа за обработка, когато записвате всеки видеоклип, щракнете върху квадратчето в долния ляв ъгъл на прозореца за запис, в който се казва: "Не изпълнявайте тази задача сега; добавете го към манипулатора на задачи ..." запишете последния видеоклип в "Файл", изберете "Контрол на задачите" (пряк път: F4) и щракнете върху "Старт", за да започнете обработката.
Ротация с VirtualDub
-
Извършването на каквито и да било промени във видеоклипа, особено неговите размери, изисква от вас да го прекомпресирате. Въпреки че това спомага за намаляване на размера на файла, това може да повлияе и на качеството на видеото. С VirtualDub имате много опции за компресиране и много настройки за качество и размер на файла в зависимост от кодеците, които са инсталирани на вашия компютър. Различните кодеци осигуряват няколко отношения между качеството на файла и размера на файла; някои може да не са съвместими веднага с други системи. XviD осигурява добри отношения и лесно се преобразува, така че ще го използваме тук.
-
За да постигнете най-добри резултати, възможно най-близо до оригиналните свойства на видеото. Вижте тези свойства в "Файл" и след това изберете "Информация за файла". Обърнете специално внимание на скоростта на данните, дадена в kbps.
-
Отидете на "Видео", след това "Компресиране" и изберете "Кодекс XviD MPEG-4". Натиснете бутона "Конфигуриране", за да изберете конкретните настройки. Те ще повлияят на качеството на видеото и неговия размер, но за стандартен цифров фотоапарат трябва да работят следните настройки: - Профил @ Ниво: Advanced Simple @ L5 - Кодиране: Single Pass - Target Quantizer: от 8.00 до 12.00 качество и размер) - Други опции (бутон) - профил (бар) - тип квантуване: H.263
-
Някои камери записват с некомпресиран звук, така че размерът на файловете може да бъде значително намален чрез кодиране на аудио като MP3. Отидете на "Аудио", "Пълен режим на обработка" и изберете "Компресиране." Изберете "LAME MP3" и се опитайте да съответствате на първоначалната честота на семплиране на източника (обикновено 44100 Hz) със скорост на битовете 96 или 128 kbps.
Избор на правилно компресиране
съвети
- Докато Windows Movie Maker може да идва с вашия компютър и да е по-лесен за използване, VirtualDub позволява по-голям контрол върху крайния продукт, както и на груповата обработка. В програмата на Windows можете да изтривате видео ефекти, като щракнете с десния бутон на мишката върху звездата в долния ляв ъгъл на нея. В VirtualDub, когато използвате филтъра "rotate2", режимът на филтриране засяга начина на смесване на въртените пиксели. "Bicubic 4x4" трябва да осигури по-добро качество, но може да отнеме повече време за обработка.
предупредителен
- Когато завъртате видеоклипове в Windows Movie Maker, може да се наложи да коригирате формата на показване на видеоклипа, така че да изглежда нормално по време на възпроизвеждане. Например в Windows Media Player 10 отидете на "Инструменти - Опции - Устройства". Регулирайте съотношението на пикселите, като използвате курсора и полето за управление, докато възпроизвеждането изглежда правилно. Не всички компютри ще имат всеки кодек. Ако някой се оплаче, че видеоклипът ви е празен или не се възпроизвежда, може да се наложи да изтеглят подходящия декодер. Увеличаването на качеството на компресиране може да увеличи времето, необходимо за кодиране на видео, особено за процесорите
- по-малко силен. Ако файлът ви има разширение, различно от .avi (напр .:
- mov или .mp4), може да се наложи да инсталирате AviSynth, за да го заредите във VirtualDub. Създайте текстов файл с разширението ". Avs", отворете файла в Notepad и въведете текста DirectShowSource ( t
"), Замяна от пълната пътека на директорията и името на видеоклипа ви, например D: След това заредете .avs файла в VirtualDub.
Какво ви трябва
- Windows Movie Maker (по-долу е използвана версия XP SP3 с версия XP)
- VirtualDub (1.8.5 преносим, използван по-долу)
- AviSynth (Когато използвате VirtualDub, ако вашето файлово разширение не е. T
- Висококачествен видео кодек (по избор, и XviD
- колко x264; и двете са безплатни)
- LAME mp3 аудио кодек (по избор)


