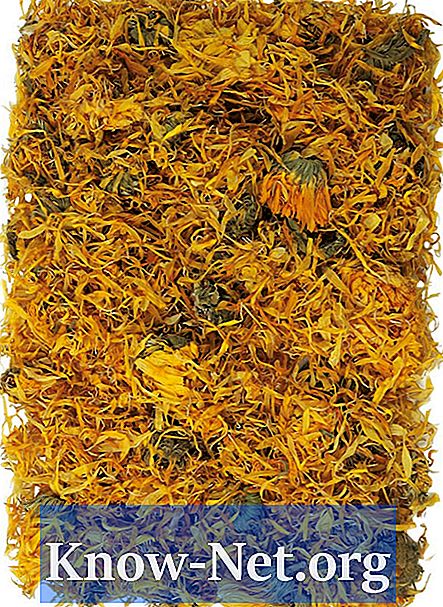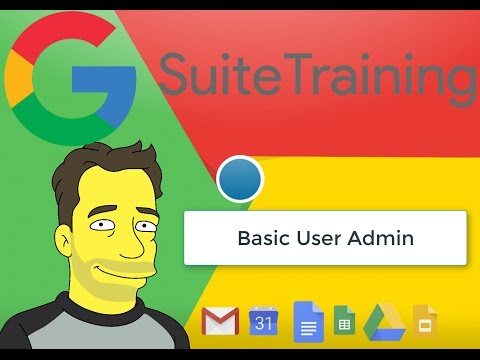
Съдържание
Когато файлът бъде затворен внезапно поради прекъсване на захранването или технически проблем и причината за загуба на файл, Micorsoft Excel има функцията "AutoRecovery" за възстановяване на изгубения документ или файл. Ако сте затворили Excel, без да запазите или загубите вече запазен файл, има няколко стъпки, за да го възстановите.
инструкции

-
За да възстановите файл, който не е бил запазен, отворете Excel. След това кликнете върху менюто "Файл" и изберете опцията "Последни".
-
Кликнете върху опцията „Възстановяване на несъхранени работни книги“, разположена в долния десен ъгъл на екрана. Ще има прозорец с папки и чернови.
-
Щракнете двукратно върху файла, който искате да възстановите.
-
Кликнете върху „Файл“ и „Запази като“, за да се уверите, че файлът няма да бъде загубен отново.
Файлът е затворен без запазване
-
Отворете файла, върху който работите, преди да загубите промените си.
-
Кликнете върху „Файл“ и изберете опцията „Информация“.
-
Кликнете върху версията, която е написана "(при затваряне без запис)" в раздела "Версии".
-
Кликнете върху „Възстановяване“ в горната част на прозореца, за да запазите изгубената версия.