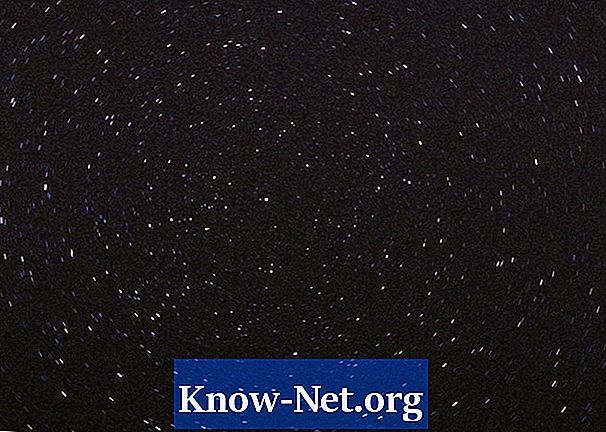Съдържание
- Excel 2003
- Етап 1
- Стъпка 2
- Стъпка 3
- Стъпка 4
- Стъпка 5
- Стъпка 6
- Excel 2007 или Excel 2010
- Етап 1
- Стъпка 2
- Стъпка 3
- Стъпка 4
- Стъпка 5

Microsoft Excel не е само за въвеждане на данни; той може да извършва сложни изчисления на статистиката като графично представяне на линейна регресионна линия и изчисляване на съответното уравнение. При получаване на статистически данни за вземане на проби е изгодно да ги оборудваме с линейно уравнение, за да се предскаже как ще се държат данните. Линията на линейна регресия понякога се нарича най-подходящата линия.
Excel 2003
Етап 1
Маркирайте данните от диаграмата, като щракнете върху горния ляв ъгъл на данните и след това плъзнете мишката в долния десен ъгъл.
Стъпка 2
Създайте разпръснат график от данните. Кликнете върху менюто "Вмъкване", след това върху "Графика", за да отворите съветника за графики. Щракнете върху "XY (Scatter)" в полето Chart types.
Стъпка 3
Добавете линия на тенденция към графиката. Кликнете върху „Графика“, след това върху „Добавяне на линия на тенденция“. Ще се отвори прозорец.
Стъпка 4
Щракнете върху „Линейно“ под Типове тенденция / регресия.
Стъпка 5
Кликнете върху раздела "Опции", след което поставете отметка в квадратчето "Показване на уравнението на графиката".
Стъпка 6
Щракнете върху "OK", за да покажете регресионната линия на графиката.
Excel 2007 или Excel 2010
Етап 1
Маркирайте данните от диаграмата, като щракнете върху горния ляв ъгъл на данните и след това плъзнете мишката в долния десен ъгъл.
Стъпка 2
Щракнете върху "Вмъкване", след това върху "Разпръскване". Щракнете върху първата икона за разпръскване вляво.
Стъпка 3
Кликнете върху „Още опции за тенденция“.
Стъпка 4
Щракнете върху бутона за избор "Линейно", след което поставете отметка в квадратчето "Показване на уравнение на графика".
Стъпка 5
Щракнете върху "Затвори". Excel ще вмъкне регресионната линия на диаграмата.