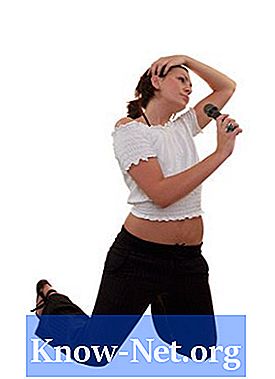![7: Селекции във Photoshop [Photoshop: Започни с разбиране]](https://i.ytimg.com/vi/ZpgKZRBUGv0/hqdefault.jpg)
Съдържание

За разлика от Хъмпти Дъмпти, който е паднал нещастно и се е счупил на няколко парчета, понякога разделянето на нещата е нещо добро, както при създаването на пъзели или художествени ефекти във фотографията. Когато използвате графична софтуерна програма, като Adobe Photoshop, за разделяне на изображения на парчета, винаги можете да съберете парчетата отново. Създайте нарязани изображения, наслагвайте парчета и оставяйте дупки във фоновите рисунки, за да покажете всичко, с няколко щраквания в Photoshop.
Етап 1
Отворете Photoshop, щракнете върху менюто "Файл" и изберете "Отваряне". Потърсете изображението, което искате да разделите на парчета, и щракнете двукратно върху името на файла, като го отворите на работния плот на Photoshop. Кликнете върху менюто „Преглед“ в горната част на екрана и изберете „Поставяне на екран“, за да можете да видите цялото изображение.
Стъпка 2
Кликнете върху менюто "Прозорец" в горната част на екрана и изберете "Слоеве", за да отворите палитрата от слоеве. В момента има само един слой, Фондът.
Стъпка 3
Щракнете с десния бутон върху фоновия слой, изберете "Дублиран слой" и щракнете върху "OK". Ще се появи фонов слой за копиране. Щракнете с десния бутон върху оригиналния фонов слой, изберете „Изтриване на слой“ и щракнете върху „Да“.
Стъпка 4
Щракнете с десния бутон върху инструмента за маркиране, разположен близо до горната част на палитрата с инструменти в лявата част на екрана, който прилича на правоъгълник, кръг или линия, направени от пунктирани линии. Изберете "Правоъгълен инструмент за маркиране" от падащото меню.
Стъпка 5
Позиционирайте курсора върху област от изображението, например горния ляв ъгъл. Натиснете и задръжте левия бутон на мишката и плъзнете курсора, за да образувате секция. Отпуснете бутона на мишката. Когато се появят мигащи пунктирани линии, щракнете с десния бутон върху тях и изберете „Layer via Copy“. Нищо не се променя в изображението, но имайте предвид, че има нов слой 1 в палитрата със слоеве с парчето изображение.
Стъпка 6
Кликнете върху фоновия слой на палитрата, за да го подчертаете, и повторете процеса "Rectangular Marquee Tool", за да създадете допълнителни парчета с вашите предпочитани размери, ширина и височина. За всяко ново парче започнете отново от долния слой на палитрата. Всяко ново парче ще добави нов слой.
Стъпка 7
Щракнете с десния бутон върху фоновия слой за копиране, изберете „Изтриване на слой“ и щракнете върху „Да“. Кликнете върху някоя от иконите с малко око вляво от всеки слой, за да "скриете" това парче от изображението. Това не изтрива парчето, а просто го премахва временно от екрана, докато щракнете отново с окото, което ви позволява да видите как изглежда всяко парче.