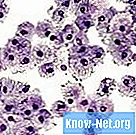Съдържание

Опитвате се да възпроизведете аудио или видео на компютъра си, но няма звук - само тишина или звънец. Ако сте от типа хора, които обичат да се занимават с компютъра и с няколко системни файла или програми, само за да видят какво може да бъде актуализирано, модифицирано, подобрено или изтрито, за да увеличи пространството на компютъра, в крайна сметка може да направите повече вреда, отколкото полза. Можете случайно да изтриете нещо изключително важно, като аудио драйвер. Добрата новина е, че е много лесно да се поправи такава грешка.
Етап 1
Тествайте звука. Може да откриете, че от компютъра не излиза звук и веднага да помислите, че може би сте изтрили аудио драйвера си. Възможно е обаче да сте направили нещо много по-просто, като да заглушите компютъра. Звукът може да работи не само с конкретна програма, което може да означава, че програмата е повредена и нейният драйвер е непокътнат. За да сте сигурни, че аудио драйверът работи, опитайте да възпроизведете звук или видео с друга програма. Ако звукът не се възпроизвежда, проблемът вероятно е в драйвера.
Стъпка 2
Проверете дали аудио драйверът все още е активиран. Отидете на „Настройки“, „Контролен панел“, „Система“ и „Диспечер на устройства“. Щракнете, за да разгънете "Аудио, видео и игрови контролери". Вашият аудио драйвер трябва да бъде показан. Ако случайно сте го изтрили, пише нещо като „Няма инсталиран аудио драйвер“.
Стъпка 3
Проверете състоянието на вашия аудио драйвер, ако той все още е инсталиран. Щракнете с десния бутон върху името на вашия аудио драйвер и след това върху "Properties". Трябва да пише „Устройството работи правилно“. Ако не е или е написано, че работи, но не е, ще трябва да деинсталирате драйвера си и да инсталирате нов (вижте стъпка 2) или да извършите възстановяване на системата.
Стъпка 4
Извършете възстановяване на системата, за да възстановите компютъра си на дата преди, когато подозирате, че драйверът е изтрит. Най-добрият начин да направите това е да отворите вашата помощна директория (на компютър, отидете на вашия работен плот и натиснете F1) и потърсете „възстановяване на системата“. Следвайте стъпките, когато бъдете подканени и ще видите календар с маркирани дати. Това са датите, на които е направено копие на настройките на вашия компютър. Изберете датата, близка до текущата ви, за да сте сигурни, че нито един от жизненоважните файлове не е загубен. Ако звукът все още не работи, повторете процеса, връщайки се към втората най-близка дата и продължете, докато звукът се върне или датите изтекат. Ако това се случи, ще трябва да инсталирате нов аудио драйвер.
Стъпка 5
Деинсталирайте текущия аудио драйвер, ако вече сте го инсталирали. Това ще направите, като отидете в „Настройки“, „Контролен панел“, „Система“ и „Диспечер на устройства“. Щракнете, за да разгънете "Аудио, видео и игрови контролери". Сега щракнете с десния бутон и изберете "Деинсталиране".
Стъпка 6
Изтеглете и инсталирайте нов аудио драйвер. Изберете такъв от уебсайта „Файлове с драйвери“ или потърсете съвместим с вашата операционна система в търсачката. Следвайте инструкциите за инсталиране.