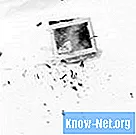
Съдържание
- Активирайте поддръжката на PDF в Word
- Етап 1
- Стъпка 2
- Стъпка 3
- Създайте и стартирайте VBA код
- Етап 1
- Стъпка 2
- Стъпка 3
- Стъпка 4
- Стъпка 5
- Стъпка 6

Microsoft Word 2007 се предлага с редактор на код на Visual Basic for Applications (VBA), в който можете да създавате контроли, които ви позволяват да изпълнявате функции, които обикновено не са налични. С Word 2007 можете да използвате редактора на кода на VBA, за да запазите вашите документи на Word в PDF формат. Това може да бъде полезно, ако искате да разпространявате отчетите и документите си във файлов формат, различен от ".docx", който Word използва. Преди да можете да използвате VBA код за запазване на документи във формат PDF, обаче, трябва да активирате поддръжката на Microsoft Word за PDF формат чрез безплатна добавка на Microsoft.
Активирайте поддръжката на PDF в Word
Етап 1
Отворете Microsoft Word 2007. Щракнете върху синия бутон за помощ в горната част, в десния ъгъл на програмата. Въведете "pdf и xps файлови формати" в полето за помощ на Word и натиснете "Enter". Кликнете върху резултата „Печат, споделяне и защита на файлове в PDF и XPS формати“.
Стъпка 2
Щракнете върху „Инсталиране и използване на добавката Microsoft Save as PDF или XPS“ в раздела „Какво искате да направите?“. Щракнете върху интернет връзката „Microsoft Save as PDF или XPS Supplement for 2007 Microsoft Office programs“, за да бъдете насочени към страницата за изтегляне. Затворете Microsoft Word.
Стъпка 3
Щракнете върху бутона "Изтегляне". Запазете файла на вашия компютър. Щракнете двукратно, за да отворите файла. Щракнете върху полето за лицензионни условия на Microsoft Software License Terms Щракнете върху „Напред“ и изчакайте, докато инсталацията завърши.
Създайте и стартирайте VBA код
Етап 1
Отворете документ на Microsoft Word, който искате да конвертирате в PDF. Щракнете върху бутона Office и изберете „Опции на Word“. Кликнете върху раздела „Показване на разработчика“ на лентата, за да го активирате. Щракнете върху "OK".
Стъпка 2
Кликнете върху „Програмист“. Кликнете върху „Макроси“ в групата „Кодове“. Въведете „Запазване в PDF“ или друго име по ваш избор в полето „Име на макрос“. Щракнете върху бутона "Създаване".
Стъпка 3
Въведете следните VBA кодове или просто ги копирайте и поставете в прозореца "Нови макрокодове": ActiveDocument.ExportAsFixedFormat OutputFileName: = _ ActiveDocument.Path & "" & ActiveDocument.Name & ".pdf", ExportFormat: = _
wdExportFormatPDF, OpenAfterExport: = False, OptimizeFor: = _ wdExportOptimizeForPrint, Range: = wdExportAllDocument, _ Елемент: = wdExportDocumentContent, IncludeDocProps: = True, KeepIRM: = True, _ CreateEBookmarksC:
BitmapMissingFonts: = True, UseISO19005_1: = False
Стъпка 4
Щракнете върху менюто "Файл" и щракнете върху "Затваряне и връщане към Microsoft Word".
Стъпка 5
Щракнете върху „Макроси“ в групата „Код“ в раздела „Програмист“. Щракнете върху името на вашия макрос, за да го изберете (ако още не е избран). Щракнете върху "Run", за да стартирате VBA кода и автоматично да запишете документа на Word в PDF. Намерете папката, в която е записан документът на Word, за да намерите PDF версията на файла.
Стъпка 6
Отворете всеки документ на Word, който искате да запишете като PDF Щракнете върху раздела „Разработчик“, щракнете върху „Макроси“ и изберете името на създадения макрос и щракнете върху „Изпълни“.


