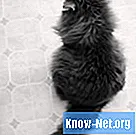Съдържание
- Нормален режим в XP и Vista
- Етап 1
- Стъпка 2
- Стъпка 3
- Стъпка 4
- Стъпка 5
- Стъпка 6
- Нормален режим на Windows 7
- Етап 1
- Стъпка 2
- Стъпка 3
- Стъпка 4
- Безопасен режим в XP и Vista
- Етап 1
- Стъпка 2
- Стъпка 3
- Стъпка 4
- Стъпка 5
- Стъпка 6
- Стъпка 7
- Безопасен режим на Windows 7
- Етап 1
- Стъпка 2
- Стъпка 3
- Стъпка 4
- Стъпка 5

Лаптопите Sony Vaio обикновено се продават с тъчпад, инсталиран под клавиатурата. Той служи за навигация на екрана и се използва като външна мишка. Тъчпадът понякога може да спре да работи без видима причина, но има начини за отстраняване на неизправности на устройството, преди да помолите техник за помощ.
Нормален режим в XP и Vista
Етап 1
Стартирайте компютъра си нормално. Щракнете върху иконата "Моят компютър" на вашия работен плот. Отидете на "C: Program Files Sony Setting Utility Series".
Стъпка 2
Намерете и изберете папката "VCCPointingDevice" в папката "Setting Utilities Series", за да отворите диалоговия прозорец "Вградено посочващо устройство".
Стъпка 3
Намерете полето „Разрешаване“ в диалоговия прозорец „Вградено посочващо устройство“.
Стъпка 4
Поставете отметка в квадратчето, за да активирате тъчпада на Vaio, ако искате да го използвате.
Стъпка 5
Деактивирайте тъчпада, ако пречи на използването на външната мишка. Премахнете отметката от квадратчето „Enable“, ако имате USB мишка (PS / 2), свързана към вашия Vaio и искате да го използвате вместо тъчпада.
Стъпка 6
Изберете „Да, сигурен съм“, когато бъдете помолени да активирате избора си и затворете всички прозорци.
Нормален режим на Windows 7
Етап 1
Стартирайте Windows нормално. Отидете на „Старт“> „Контролен панел“> „Мишка“> „Устройства“, за да отворите контролния център на тъчпада на Vaio.
Стъпка 2
Махнете отметката от квадратчето „Enable“ в прозореца на устройството веднага щом искате да използвате външната мишка.
Стъпка 3
Поставете отметка в квадратчето „Enable“ в прозореца на устройството, когато искате да използвате тъчпада Sony Vaio. Уверете се, че външната мишка не пречи на тъчпада, ако сте го свързали. Ако е така, изключете мишката от вашия компютър.
Стъпка 4
Щракнете върху бутона "OK" в долната част на прозореца на устройството. Затворете всички прозорци.
Безопасен режим в XP и Vista
Етап 1
Рестартирайте компютъра си. Натиснете клавиша F8 веднага щом се появи екранът на Windows, за да влезете в безопасен режим.
Стъпка 2
Щракнете върху „Старт“> „Контролен панел“> „Добавяне или премахване на програми“.
Стъпка 3
Намерете и изтрийте целия софтуер, свързан с мишката и устройствата с показалеца, в нормален режим на Windows. Преминете към следващата стъпка, ако проблемът продължава.
Стъпка 4
Рестартирайте компютъра си в безопасен режим. Щракнете с десния бутон върху иконата "Моят компютър" на работния плот.
Стъпка 5
Изберете "Properties" от списъка и изберете "Device Manager" в прозореца за свойства.
Стъпка 6
Изберете папката „Други устройства“ под знака „+“ до нея. Изтрийте всички устройства под знака "+", като щракнете върху бутона "Премахване" до всеки елемент.
Стъпка 7
Рестартирайте Windows в нормален режим. След като стартира, ще се появи изскачащ прозорец „Намерен е нов хардуер“, който ще се появи, за да зареди всички необходими драйвери за тъчпада, мишката и други указателни устройства. Това трябва да поправи повредения драйвер за вашия тъчпад на Vaio.
Безопасен режим на Windows 7
Етап 1
Рестартирайте компютъра си. Натиснете клавиша F8 веднага щом се появи екранът на Windows, за да влезете в безопасен режим.
Стъпка 2
Отидете на „Старт“> „Контролен панел“> „Мишка и други устройства“.
Стъпка 3
Щракнете върху иконата на тъчпада. Изберете раздела "Драйвер" и натиснете бутона "Деинсталиране". Натиснете бутона "OK", за да потвърдите.
Стъпка 4
Рестартирайте Windows в нормален режим. Отидете на „Старт“> „Контролен панел“> „Диспечер на устройства“> „Мишка и други устройства“.
Стъпка 5
Изберете раздела "Драйвер" и натиснете бутона "Актуализиране". Натиснете "OK", за да актуализирате софтуера на тъчпада.