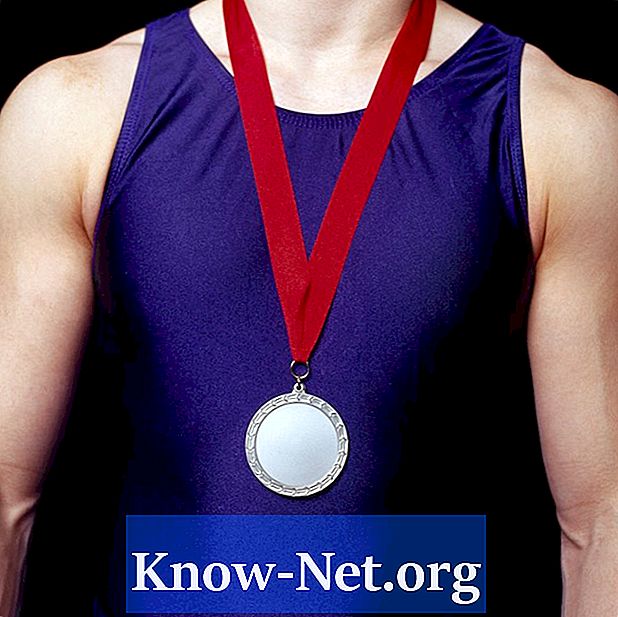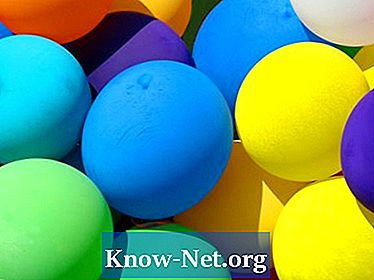Съдържание

„WordPad“ е програма за текстообработка, инсталирана на всички версии на операционната система Windows. В сравнение с други текстови процесори, WordPad е много прост софтуер, в който липсва голямото разнообразие от опции за форматиране и дизайн, налични в други продукти на Microsoft, като например "Works Word Processor" или "Microsoft Word", например. Една от характеристиките му е, че не е в състояние да създава таблици в документ без помощта на друга програма. Възможно е обаче да импортирате таблица от друг софтуер, като Excel, и да я редактирате във вашия собствен Wordpad документ.
Етап 1
Достъп до програмата WordPad. Той може да бъде намерен в менюто „Аксесоари“ на вашия компютър.
Стъпка 2
Придвижете се до раздела на документа на WordPad, където искате да се намира таблицата, и щракнете с мишката, за да изберете позицията.
Стъпка 3
Намерете менюто "Вмъкване" в горната част на екрана на WordPad и кликнете върху командата "Вмъкване на обект", за да отворите диалогов прозорец.
Стъпка 4
Изберете опцията „Създаване на нова“ в лявата част на менюто и след това отидете до програма, способна да създава електронни таблици в полето „Тип на обекта“. Операционните системи Windows, които нямат Microsoft Excel, често имат Microsoft Works, инсталиран от самия производител на компютъра или от доставчика като допълнителна функция. И електронната таблица на Microsoft Works, и Excel могат да създадат таблица, използвайки един и същ процес.
Стъпка 5
Щракнете върху бутона "OK", за да стартирате процеса на вмъкване на обект и да отворите нов прозорец за създаване на таблици.
Стъпка 6
Въведете данните си в новата електронна таблица. Ако искате да добавите етикети към редовете или колоните на таблицата, въведете ги в ред един или колона А на електронната таблица.
Стъпка 7
Маркирайте границите на таблицата, като изберете клетката, разположена в горния ляв ъгъл, натиснете клавиша "Shift" и след това изберете клетката в долния десен ъгъл.
Стъпка 8
Щракнете върху бутона "X" в прозореца на електронната таблица или щракнете върху менюто "Файл" и след това върху командата "Изход". По този начин таблицата ще бъде вмъкната в документа на Wordpad.
Стъпка 9
Плъзнете ръбовете на таблицата, докато се видят всички данни.
Стъпка 10
Щракнете двукратно навсякъде в таблицата, за да редактирате грешки или да направите промени. Щракнете двукратно, за да отворите отново опцията за редактиране на електронна таблица.