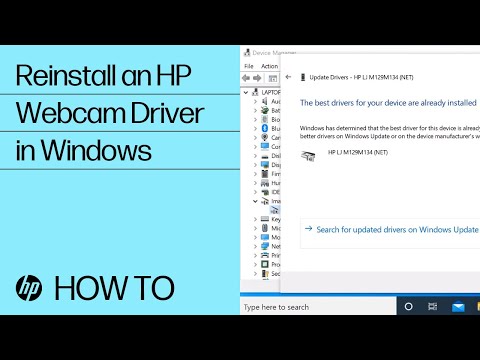
Съдържание
Повечето преносими компютри на HP идват с фабрична уеб камера. Въпреки това, много случайни потребители имат трудности с достъпа до функциите на камерата. Ако това е първият път, когато използвате или сте изтрили "HP Webcam" пряк път от вашия работен плот, можете лесно да получите достъп до уеб камерата. Единственото изискване е компютърът да има софтуер "HP QuickPlay" и най-новия драйвер, инсталиран за камерата.
инструкции
-
Изтеглете най-новия драйвер за уеб камера от уеб сайта за поддръжка на HP и уебсайта на драйверите на адрес "www8.hp.com/us/support-drivers.html". Кликнете върху раздела „Поддръжка и драйвери“ в центъра на екрана и поставете модела на компютъра, който може да бъде намерен на екрана или в долната част на бележника. Изберете точния шаблон от появилия се списък. След това изберете операционната система, инсталирана на вашия преносим компютър. Изтеглете драйвера за уеб камера от списъка с налични програми и драйвери. Инсталирайте го и рестартирайте компютъра, за да завършите инсталацията.
-
Стартирайте приложението HP QuickPlay. Почти всеки преносим компютър на HP има предварително инсталирана тази програма. Ако по някаква причина не разполагате с програмата, можете да я изтеглите от уеб сайта на HP на адрес "www8.hp.com/us/support-drivers.html".
-
Щракнете върху иконата "Music Videos Pictures" в HP QuickPlay. Уеб камерата е налична в списъка с устройства. Натиснете бутона "Уеб камера HP", за да го включите. Светлината до обектива на камерата ще светне и на екрана ще се появи изображение.
-
Щракнете двукратно върху изображението на уеб камерата, за да го увеличите на цял екран.
-
В долния ляв ъгъл на екрана кликнете върху иконата „Снимка на снимката“, за да направите снимка. Кликнете върху иконата „Запис“, за да запишете видеоклип.
-
Кликнете върху бутона "Info / More Settings", маркиран с малки букви "i", за да промените настройките, като например съотношението (4: 3 или 16: 9) или качеството на записа.
-
Използвайте правилното осветление, когато използвате уеб камерата, като се има предвид ограниченото качество на изображението и ниския му капацитет.
Сега, след като сте инсталирали драйвера за уеб камерата, програмите на повечето други компании също трябва да могат да откриват и достъпват уеб камерата. Може да се използва с приложения за видеоконференции.
съвети
- Всички изображения и видеоклипове, направени с уеб камерата, се съхраняват на стандартно място за съхранение, което може да се промени от менюто "Настройки".
- Снимките и видеоклиповете също ще се появят в колоната "Плейлист" в QuickPlay.


