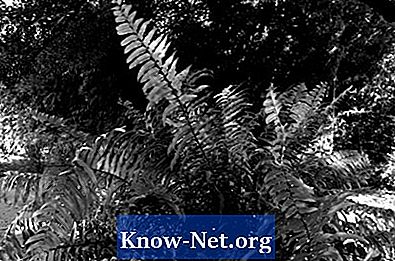Съдържание
- Отворете и поправете файла
- Етап 1
- Стъпка 2
- Стъпка 3
- Възстановяване на текст от повреден файл на Word
- Етап 1
- Стъпка 2
- Стъпка 3
- Стъпка 4

Опитвате се да получите достъп до документ на Microsoft Word само за да бъдете посрещнати от съобщение за грешка, че файлът е повреден или повреден и няма да се отвори. Въпреки че трябва да имате резервно копие на важните си файлове в облачна програма за съхранение или сървър, може да успеете да поправите повредения файл с помощта на инструмента за отваряне и поправка на Word. Ако това не работи, можете да опитате инструмента „Възстановяване на текст от всеки файл“, който е по-вероятно да работи, но ще трябва да преформатирате възстановения текст.
Отворете и поправете файла
Етап 1
Отворете Microsoft Word. Щракнете върху бутона "Microsoft Office" и щракнете върху отворен.
Стъпка 2
Придвижете се до повредения файл. Щракнете върху файла, за да го изберете и щракнете върху името на файла.
Стъпка 3
Щракнете върху стрелката до бутона "Отваряне" и изберете "Отваряне и ремонт". Ако процесът е успешен, поправеният документ ще се отвори в Word. Ако получите съобщение за грешка или файлът изглежда повреден, можете да опитате да възстановите текста от файла.
Възстановяване на текст от повреден файл на Word
Етап 1
Отворете Word и кликнете върху бутона "Microsoft Office".
Стъпка 2
Кликнете върху връзката „Опции на Word“ в долната част на менюто. Изберете „Разширени“ в левия прозорец на прозореца на Word Options. Изберете опцията „Потвърждаване на конвертирането на файлов формат при отваряне“ в раздела Общи и щракнете върху „OK“. Това дава възможност за извличане на текст.
Стъпка 3
Щракнете върху бутона Microsoft Office и щракнете върху "Отваряне". Щракнете върху стрелката на полето до полето с името на файла. Избраната опция може да бъде „Всички файлове“ или „Документи на Word“. Изберете опцията „Възстановяване на текст от всеки файл (.)’.
Стъпка 4
Придвижете се до повредения файл. Кликнете върху файла, като го изберете. Щракнете върху бутона "Отваряне". Изтрийте всички двоични данни, които се появяват в началото и в края на документа, преди да редактирате или запазите възстановения текст.