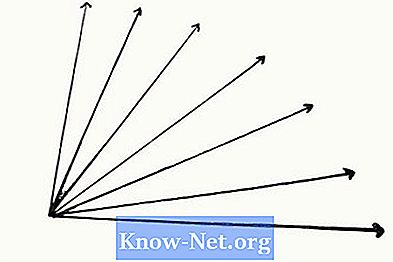Съдържание
- Експортиране на адресна книга
- Етап 1
- Стъпка 2
- Стъпка 3
- Стъпка 4
- Прехвърляне на адресната книга
- Етап 1
- Стъпка 2
- Стъпка 3
- Стъпка 4
- Стъпка 5
- Стъпка 6
Когато купувате нов компютър, последното нещо, което искате, е да трябва да въведете отново цялата адресна книга в имейл програмата. Повечето от тези софтуери обаче имат функция, която дава възможност за експортиране на контакти във файл, който може да бъде импортиран в повечето имейл програми. Thunderbird съхранява контактите ви в общ формат, което улеснява експортирането и импортирането от всеки компютър и много други програми.
Експортиране на адресна книга
Етап 1
Стартирайте Thunderbird на стария компютър. Влезте в акаунта, който съдържа адресната информация, която искате да прехвърлите на новия си компютър. Можете да прехвърляте адресни книги от множество профили, но информацията за всеки профил трябва да се намира и съхранява поотделно.
Стъпка 2
Кликнете върху „Инструменти“ и изберете „Адресна книга“ или използвайте пряк път „Ctrl + 2“ за достъп до нея. Това ще отвори прозорец, отделен от софтуера. В левия панел на прозореца трябва да има два файла. Едната се нарича „Лична адресна книга“, а другата „Събрани адреси“.
Стъпка 3
Изберете един от файловете и отидете на „Инструменти“ и щракнете върху „Експортиране“. Дайте име на файла, за предпочитане нещо лесно за запомняне и бързо разпознаваемо, и кликнете върху „Запазване“. Това ще запази каталога ви като "LDIF" файл, който може да бъде прехвърлен в Thunderbird на новия ви компютър.
Стъпка 4
Повторете третата стъпка с файла на втората адресна книга, като се уверите, че сте присвоили различно име на първия файл.
Прехвърляне на адресната книга
Етап 1
Намерете LDIF файловете на стария си компютър и ги запишете на CD или ги копирайте на сменяемо устройство. Като алтернатива, ако вече сте конфигурирали интернет на новия си компютър и имате достъп до имейла, можете да прикачите файловете към имейл и да си ги изпратите.
Стъпка 2
Прехвърлете копираните файлове на твърдия диск на новия компютър или ги изтеглете по имейл.
Стъпка 3
Стартирайте Thunderbird на новия компютър и отворете профила, към който искате да добавите адресната книга.
Стъпка 4
Щракнете върху „Инструменти“ и изберете „Адресна книга“. В прозореца, който ще се появи, щракнете върху „Инструменти“ и изберете „Импортиране“.
Стъпка 5
Изберете „Адресни книги“ като тип на файла и щракнете върху „Напред“. Изберете "Текстов файл" от списъка и щракнете върху "Напред".
Стъпка 6
Изберете "LDIF" от падащото меню в следващия прозорец и Thunderbird автоматично ще търси във вашия компютър всички LDIF файлове. Изберете вашите адресни файлове (един по един) от списъка и щракнете върху "Отваряне". Програмата ще прехвърли адресите към новия ви профил.