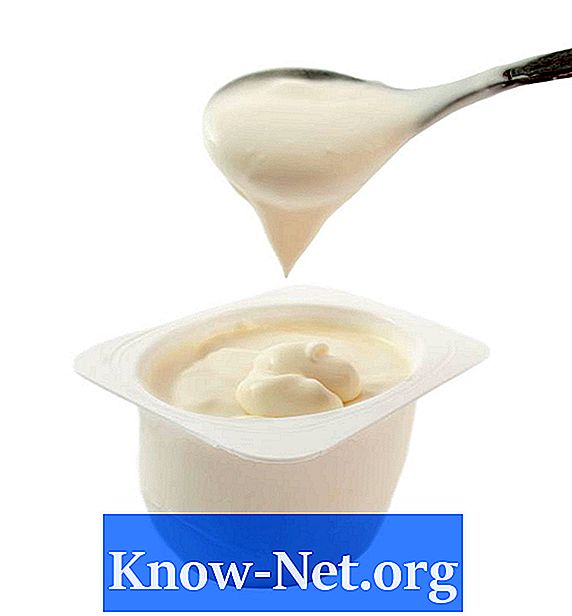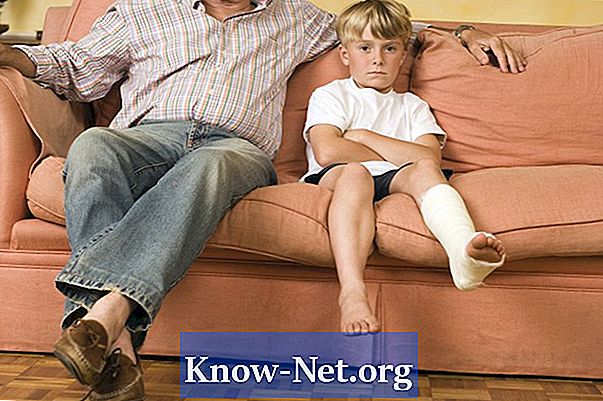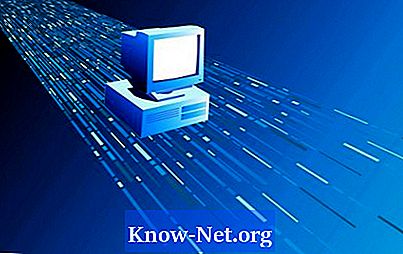Съдържание

Microsoft Excel позволява данните от различни работни листове да бъдат свързани в един работен лист, за да обобщят данните от множество източници. Формули, свързани с различни източници и изчисления, могат да бъдат създадени с помощта на комбинация от локална и свързана информация. Свържете данните в Excel от други електронни таблици и поддържайте информацията актуална, без да е необходимо да редактирате множество местоположения при всяка промяна на данните. Преглеждайте данни от множество отдели за преглед на подробности, без да споделяте информация между източници.
Етап 1
Стартирайте Microsoft Excel и отворете всеки работен лист с изход, който съдържа информация, която трябва да бъде свързана в целевия работен лист. Отворете целевата електронна таблица последно.
Стъпка 2
Щракнете върху целевата клетка за електронна таблица, която трябва да съдържа свързаната информация от електронна таблица източник, и натиснете бутона "Равен" ("="). Преминете към работния лист на източника и щракнете върху клетката, съдържаща информацията, която трябва да бъде свързана, и натиснете "Enter". Целевата електронна таблица вече съдържа връзка към данните в електронната таблица източник, както е посочено в лентата с формули. Промените, направени в източника, автоматично ще се отразят на местоназначението.
Стъпка 3
Кликнете върху клетка в целевата електронна таблица, която ще съдържа изчислена информация за клетката в електронни таблици от различни източници и натиснете бутона "Равен" ("="). Превключете към първата електронна таблица и щракнете върху първата клетка, която съдържа информацията, която трябва да бъде свързана. Въведете оператор като клавиша „Още“ („+“) и кликнете върху следващата клетка във формулата от същия източник или друг работен лист или дори от целевия работен лист, ако желаете. Продължете да добавяте оператори и препратки към клетки, докато формулата завърши, след това натиснете "Enter", за да съхраните формулата и да покажете резултатите от изчислението.